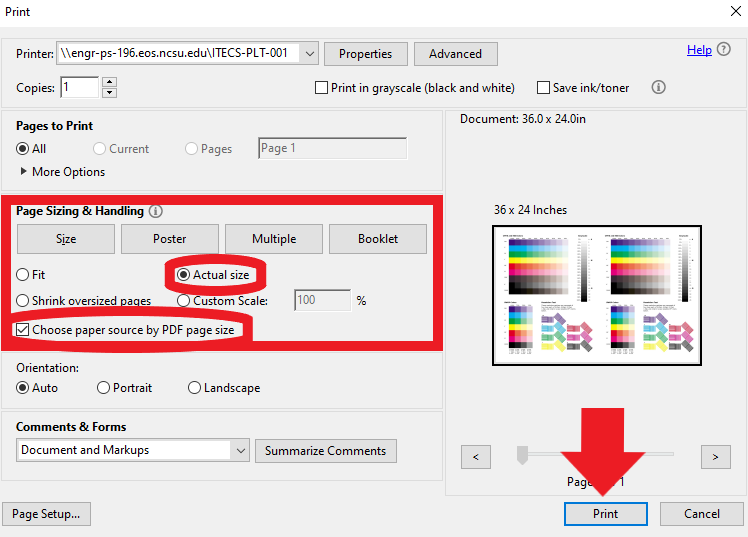How to use the FWH EOS Lab Plotter Printers
This article will give step by step instructions on how to print a document using the FWH plotter printers. Before printing, please ensure that one of the dimensions of your document is 36 inches or less.
Back Wall Printers
- The plotter printers on the back wall (labeled ITECS-PLT-001 and ITECS-PLT-002) are only accessible from these two computers in the FWH EOS Lab. You can use Google Drive, a USB flash drive, or a number of other methods to transfer the file to one of these two machines. They’ll be denoted by signs on the wall.
 The plotter printer computers.
The plotter printer computers. - Open the file to be printed in Adobe Acrobat. You’ll need to sign in with an Adobe account. Once you are signed in, in the toolbar, click on File and then select the Print option from the menu.
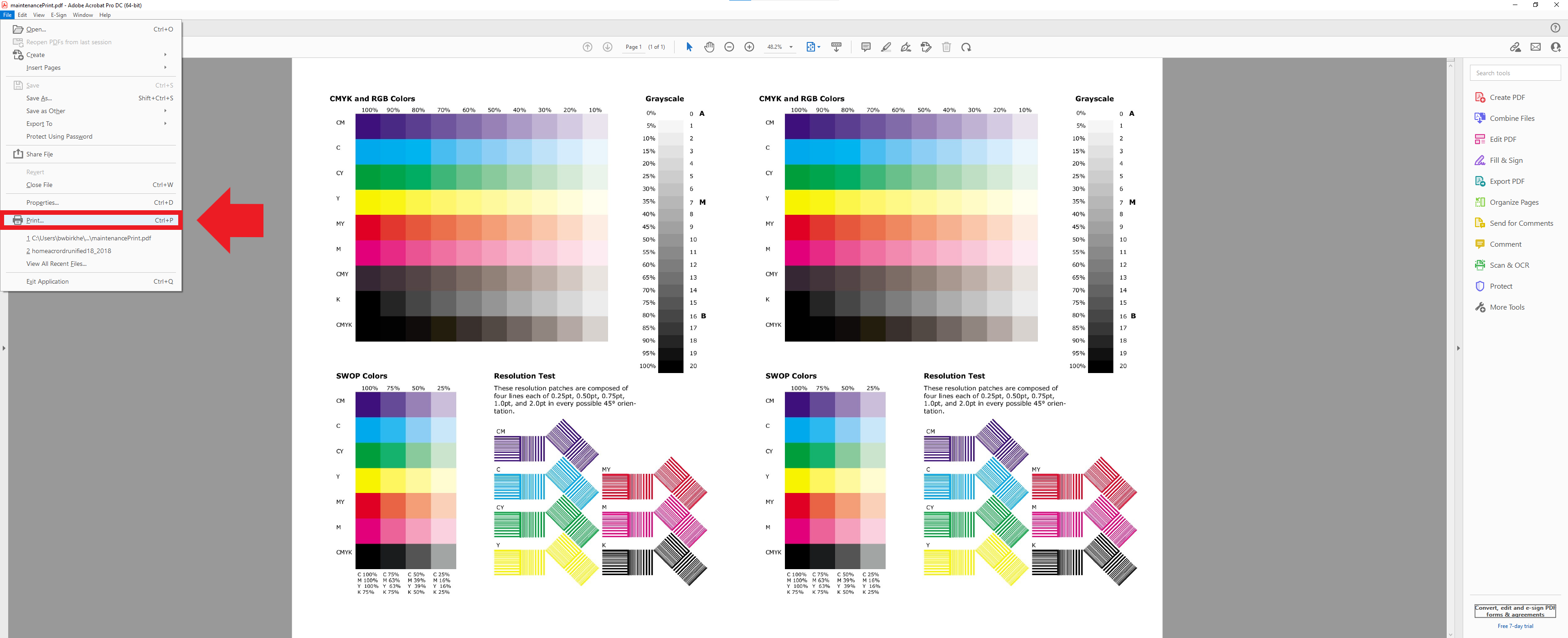
- Once in the print dialog, the default printer may not be the plotter printer. Click on the dropdown menu to change printers. Be sure to select the printer named ITECS-PLT-001, or ITECS-PLT-002.
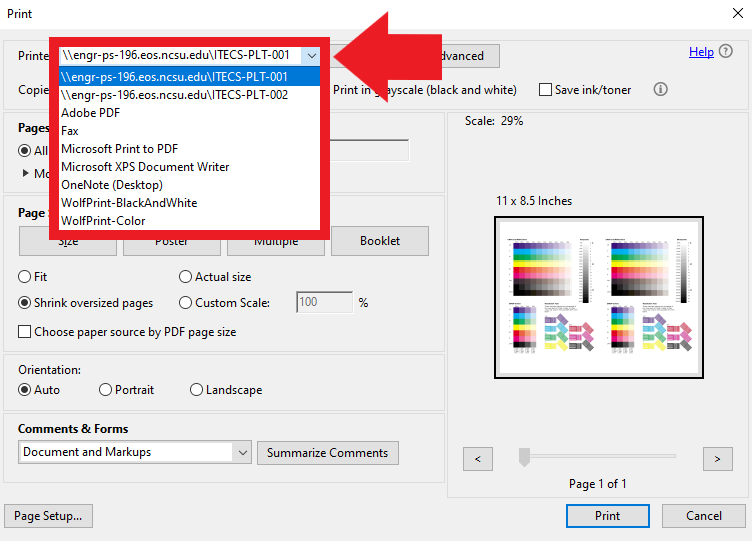
- Under Page Sizing & Handling, select “Actual size” and check the box next to “Choose paper source by PDF page size.” Make sure that the document dimensions lists “36.0” as the first measurement (Example: 36.0 x 48.0in). Rotate the document if necessary.
Click on the OK or Print button to submit the document to the print queue.