Aspen Troubleshooting
Aspen Troubleshooting: Database issues
Errors include:
- Aspen may not start, giving a message that databases need to be repaired.
- Aspen gives improper property info on components, or can not find components at all.
Cause:
When you run Aspen, it creates a folder at C:\ProgramData\AspenTech\APED V11.0\[unityid] and copies the database files there. These are the properties databases that Aspen uses when you run the program. However, sometimes these databases are corrupted somehow, resulting in the above errors.
AspenTech is aware of this issue. They do not provide information on what would cause this, but they provide two solutions: delete and re-create your databases, and if that doesn’t work, restore them using the Aspen Database Tester.
Troubleshooting method 1: Delete the databases
- The first step is to quit Aspen, log out of Windows, and log back in. This ensures that no Aspen utilities/files are running in the background.
- Once logged back in, do not run Aspen yet. First delete the folder at C:\ProgramData\AspenTech\APED V11.0\[unityid]
- If you are on a computer where you have permission, like a grad student desktop, you can manually delete that folder. (Note that the ProgramData folder is hidden, but you can get to it by typing %programdata% in the address bar and pressing Enter. This will take you into the folder, and you can browse from there.)
- On WVD, we have put a script on the desktop that does the same thing.
- Run the Fix Aspen Properties Databases link on the desktop.
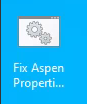
- A window will appear regarding security. Click More info.
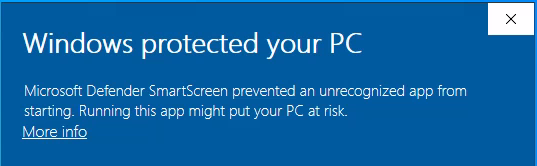
- Click Run anyway.
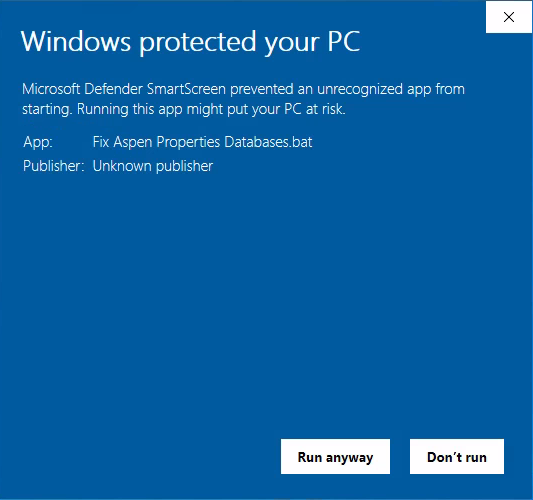
- The folder will be deleted, and a window will appear with the below message.

- Try running Aspen again and see if the problem has been resolved.
- Run the Fix Aspen Properties Databases link on the desktop.
Troubleshooting method 2: Restore databases using Database Tester
- If the above method did not work, quit all Aspen components again, log back out, and back in as in the above method.
- Once logged back in, do not run Aspen yet. First, open the Aspen Database Tester utility by going to Start Menu > Aspen Properties > Database Tester – Aspen Properties V11
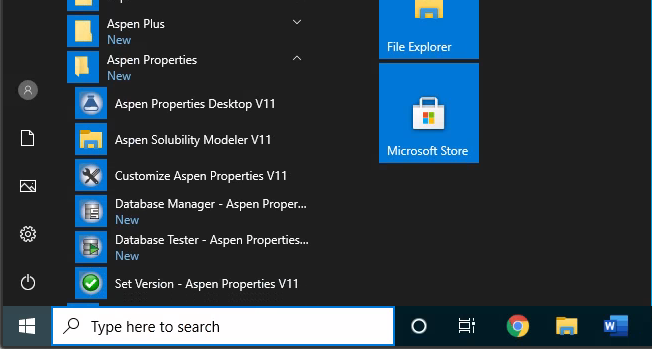
- Click Restore databases directly at the bottom of the window, the click Yes on the prompt that appears.
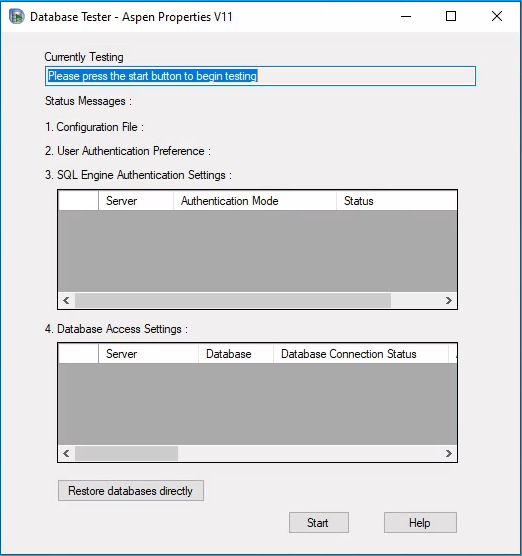
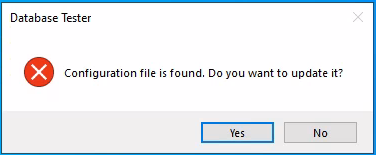
- Aspen will begin restoring the databases. This will take a few minutes.
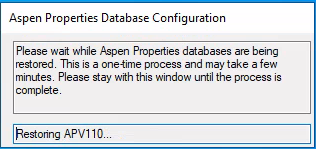
- When that is complete, you should see a window as below. Click OK to close.
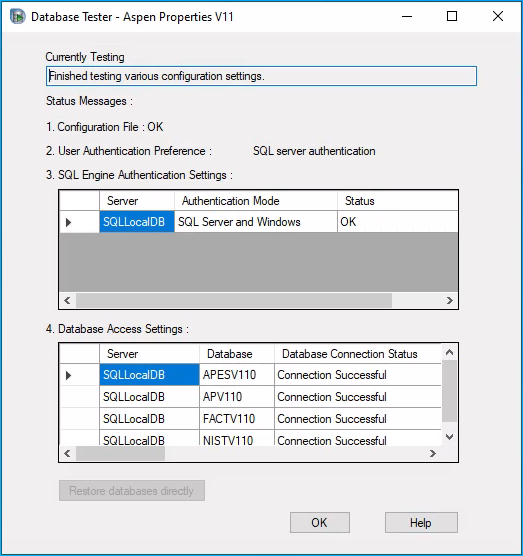
- Try running Aspen again and see if the problem has been resolved.