Virtual Labs
To facilitate off-campus access to campus software and services, this page helps to direct students and faculty to the most appropriate way to access the resources they need.
There are currently three remote methods of using Lab software.
AWS Appstream 2.0
Amazon’s AWS technology powers millions of sites worldwide, including the massive amazon.com shopping experience. Now, it hosts several NCSU College of Engineering applications required for technical courses.
To connect to AppStream, you can click one of the links below that matches the software you need. (IMPORTANT) See the instructions below on how to save your files and other essential details.
Important note: Instance Timeouts
All Engineering AppStream instances have time-outs. The current idle timeout meaning you have not moved your mouse or keyboard in the AppStream instance, is 30 minutes. Once you reach that limit, you will be disconnected and have 15 minutes to rejoin your session, or it will be lost. If you have saved your files to Google Drive, those files will be saved.
AppStream Lab Environments
Engineering Standard Virtual Lab (Windows)
- Aspen Plus v12.1
- ETAP 24.0.0
- PSpice AD 2022
Windows Appstream Instructions
AppStream is a full Windows desktop. Once launched, you will see a desktop. Select the link in the above section to activate the session.
If prompted, log in with your Unity ID:
Next, either select the Desktop or go right to the application you want.
The session will boot like a typical desktop. The standard load time is approximately two minutes. You will see a countdown during the load time until your desktop is ready.
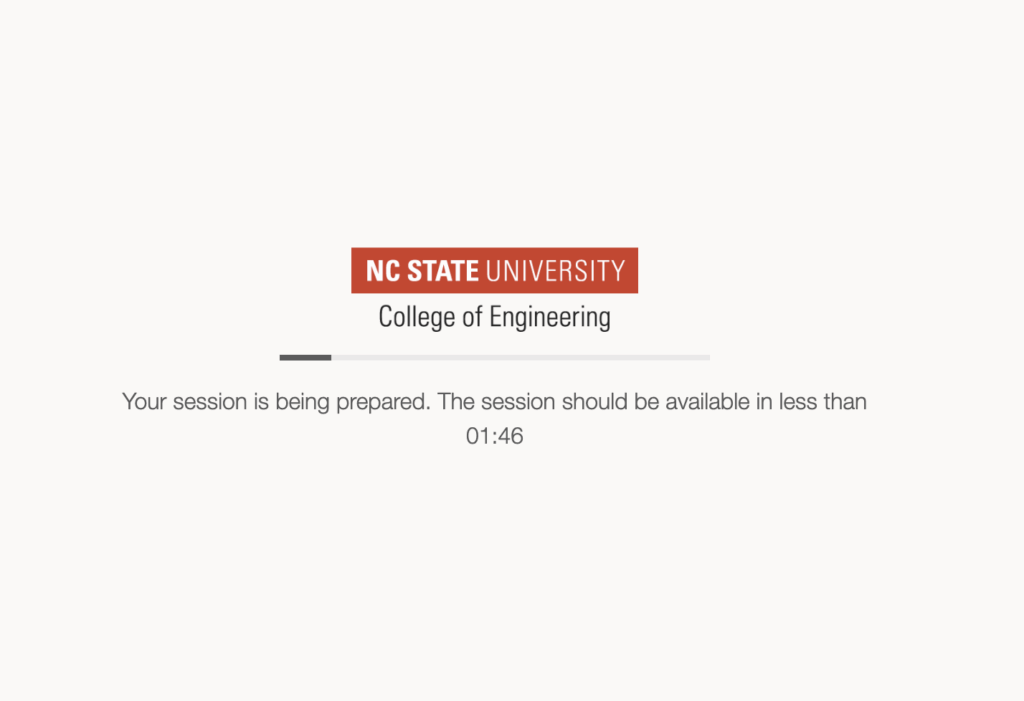
To connect your Google Drive to AppStream, you must click “my files” at the top of your window. In the window that pops up click “add storage” – “google drive” – “ncsu.edu”
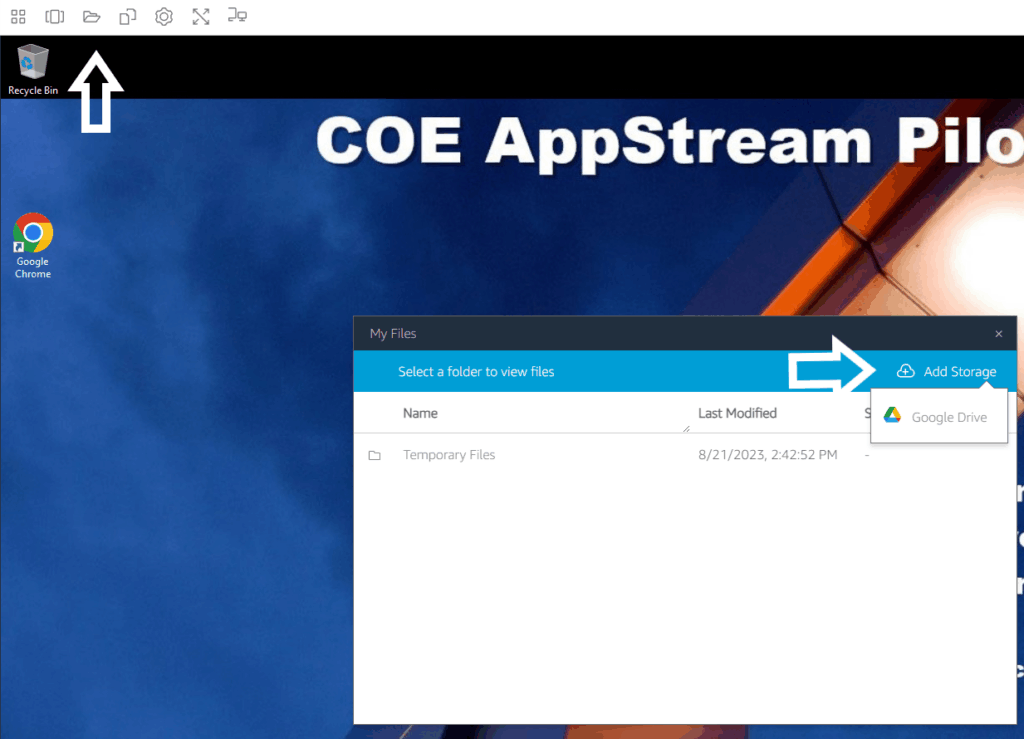
Important: Make sure you save your files on Google Drive. Files saved anywhere else on the AppStream virtual instances space will be deleted when you disconnect. You will need to authenticate your NCSU Google Account and allow access to AppStream to allow the connection.

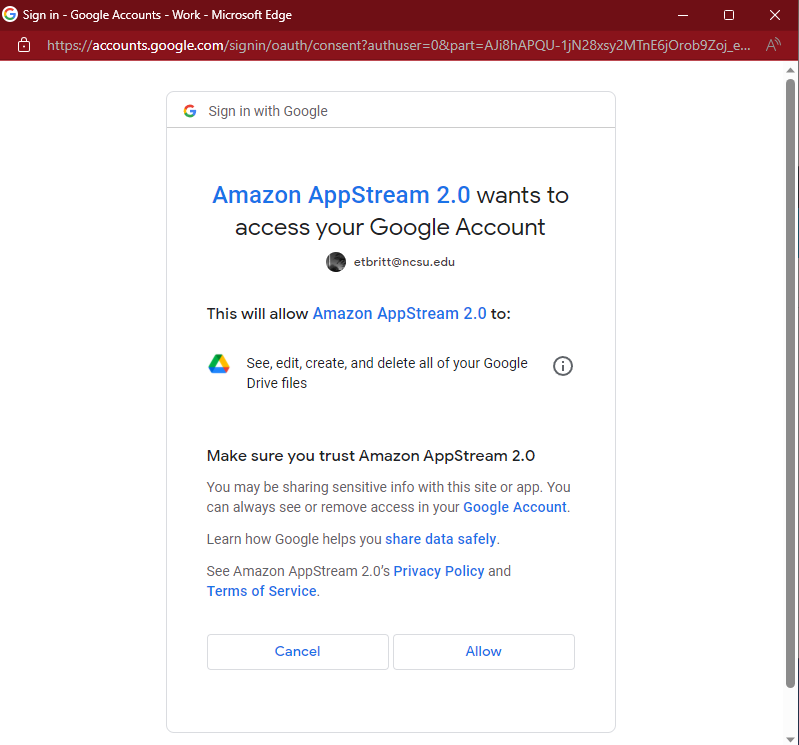
You can select File Explorer at the bottom of the screen. You will see that your Google Drive is mounted as a folder.
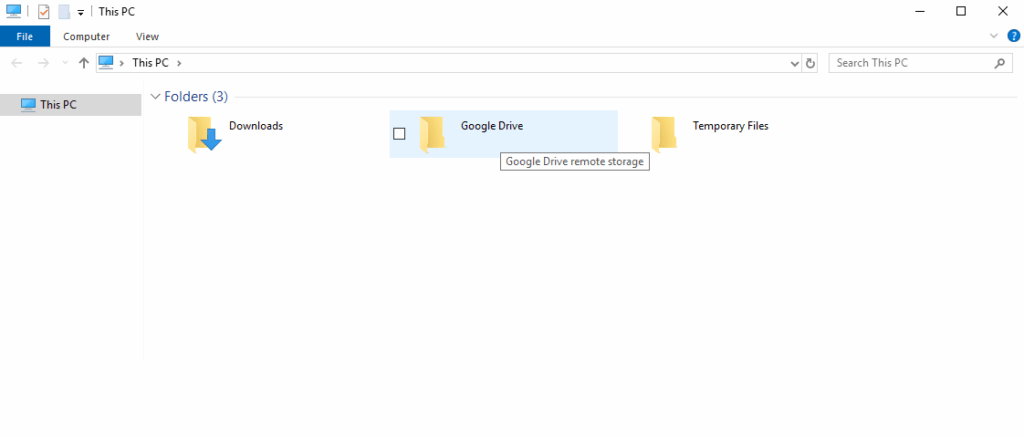
Finally, when you are done using AppStream, please log out of your session. To log out go to the upper right item of the menu called Profile and select end session.

Remember: Instance Timeouts
All Engineering AppStream instances have time-outs. The current idle timeout meaning you have not moved your mouse or keyboard in the AppStream instance, is 30 minutes. Once you reach that limit, you will be disconnected and have 15 minutes to rejoin your session, or it will be lost. If you have saved your files to Google Drive, those files will not be lost.
If you experience any issues with these services, please get in touch with eoshelp@ncsu.edu for assistance.
Virtual Private Network
For privacy protection, all of the engineering’s remote-access services use secure, encrypted communication. Accessing the campus network remotely requires creating an encrypted network connection between yourself and the NC State network. You must install the Cisco AnyConnect software on your off-campus machine and set up a Virtual Private Network (VPN). OIT provides this software free of charge. For complete details, see their site.
Launching the AnyConnect software requires you to verify your identity using your Unity ID and password. When using the VPN service, you are subject to NC State’s Computer Use Policy and VPN Acceptable Use Policy.